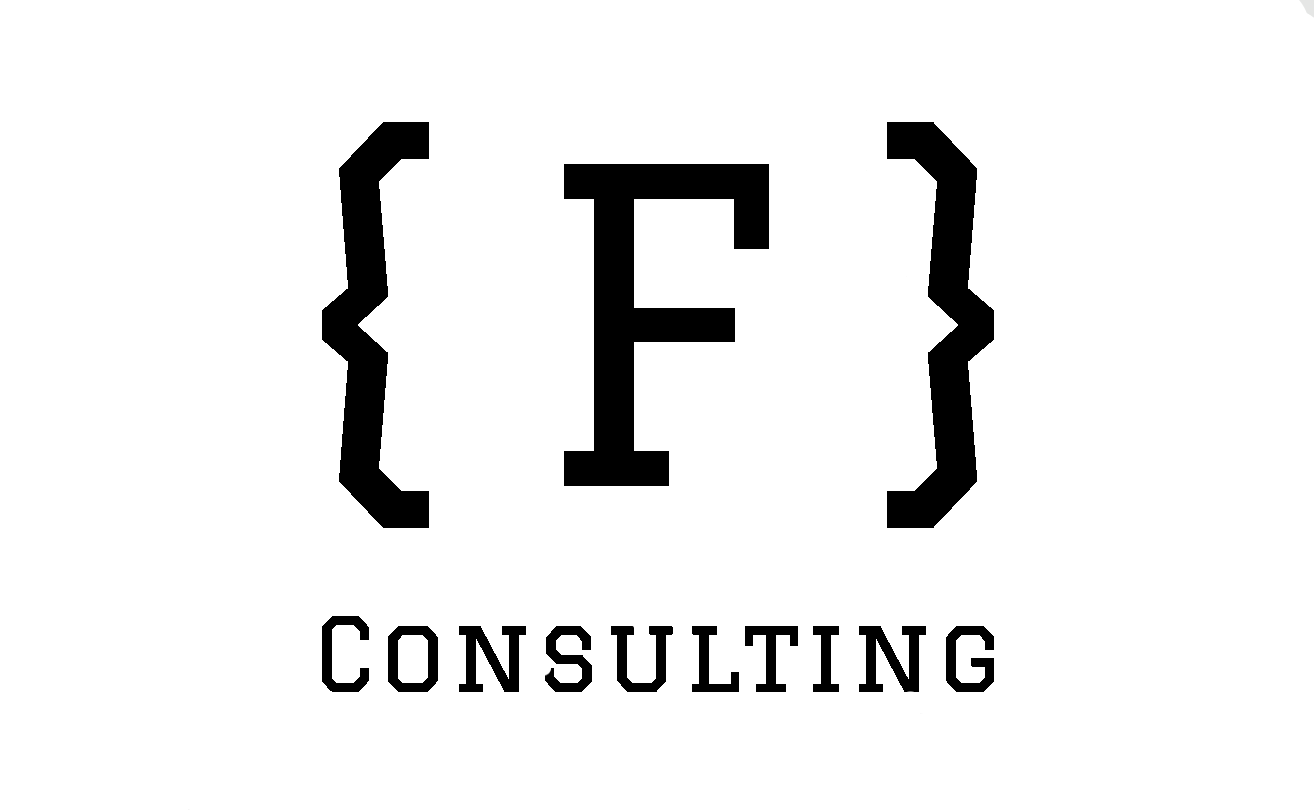Navigating the Git Workflow
In the previous post of this series, you learned how to create a Git repository, stage changes, and make your first commit. Now, let’s dive deeper into understanding the Git workflow.
Explore the Basic Git Commands
1. git init
- As you’ve learned before,
git initinitializes a new Git repository in your project folder. - It’s a one-time setup for each project.
2. git add
- Use
git addto stage changes you want to include in your next commit. - You can add specific files, like
git add filename, or all changes withgit add ..
3. git commit
- After staging changes, commit them using
git commit. - Remember to provide a meaningful commit message:
git commit -m "Your commit message here".
Understand the Concept of the Git Workflow
The Git workflow is a series of steps you follow when working with Git to manage your project’s version history.
It helps you keep track of changes, collaborate with others, and maintain a clear history of your project. Here’s a more detailed explanation with examples:
1. Create or Clone a Repository
Creating a New Repository (git init):
- Imagine you’re starting a new coding project called “MyApp.”
- You navigate to your project folder in the terminal:
cd path/to/MyApp
- To initialize a new Git repository, simply run:
git init
Cloning an Existing Repository (git clone):
- Alternatively, if you want to work on an existing project hosted on a platform like GitHub, you can clone it to your local machine.
- For instance, if you find a project on GitHub called “AwesomeApp,” you can clone it with:
git clone https://github.com/username/AwesomeApp.git
2. Make Changes
Now that you have a Git repository set up, you can start making changes to your project. For example, you might add new files, modify existing ones, or delete unnecessary ones.
# Create a new file touch index.html # Edit an existing file nano app.js # Delete a file rm oldfile.txt
3. Stage Changes (git add)
Not all changes you make are automatically saved in Git. You need to tell Git which changes you want to include in the next commit. This is where the staging area comes in.
- To stage specific files for a commit, use
git add filename:
git add index.html git add app.js
- To stage all changes, use
git add .:
git add .
4. Commit Changes (git commit)
Once you’ve staged your changes, you’re ready to create a commit. A commit is like taking a snapshot of your project at a specific point in time.
git commit -m "Add index.html and update app.js"
Make sure to provide a meaningful commit message. This helps you and others understand what this commit does.
5. View History (git log)
You can use git log to see a history of your commits, including their unique identifiers, authors, timestamps, and commit messages.
git log
6. Collaborate and Share
If you’re working with others, you can push your commits to a remote repository using git push and pull their changes with git pull.
# Push your commits to a remote repository git push origin main # Pull changes from a remote repository git pull origin main
7. Resolve Conflicts (When Needed)
In collaborative projects, sometimes two people may edit the same part of a file, leading to conflicts. Git provides tools to help you resolve these conflicts, ensuring your changes are integrated correctly.
That’s a basic overview of the Git workflow! Remember, Git allows you to manage your project’s history efficiently and collaborate seamlessly with others. As you gain experience, you can explore more advanced features like branching for parallel development.
Question 1: What is the purpose of the staging area in the Git workflow?
a) To automatically save all changes made to your project. b) To view the commit history of your project. c) To select which changes should be included in the next commit. d) To undo all changes made to your project.
Question 2: What command is used to initialize a new Git repository in your project folder?
a) git start b) git create c) git init d) git setup
Question 3: When you create a commit in Git, what should you include in the commit message?
a) Your favorite song lyrics. b) A brief description of your changes. c) Your project's entire history. d) The name of your computer.
Question 4: In the Git workflow, what comes after “View History”?
a) Make Changes b) Collaborate and Share c) Stage Changes d) Resolve Conflicts
Question 5: What command is used to push your commits to a remote repository in Git?
a) git send b) git upload c) git push d) git pull
1C. -2C – 3B – 4B – 5C