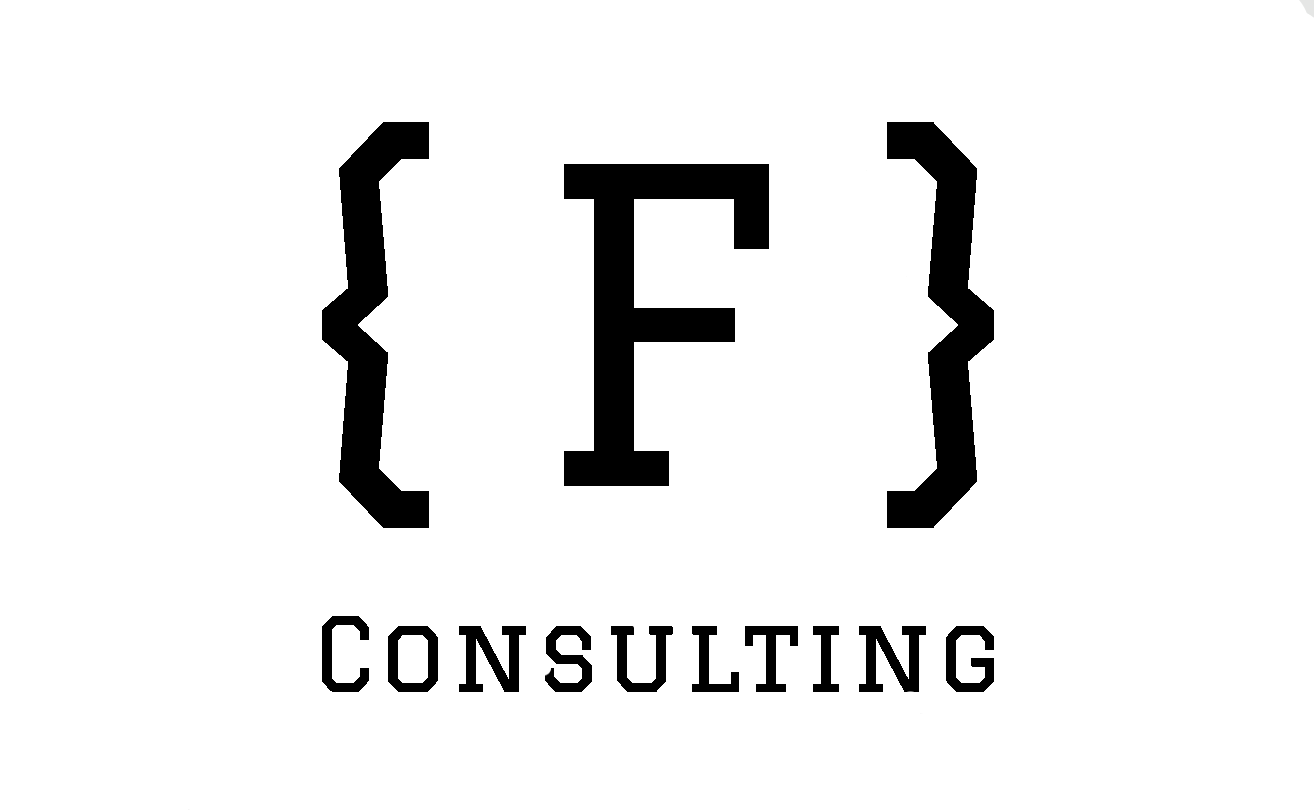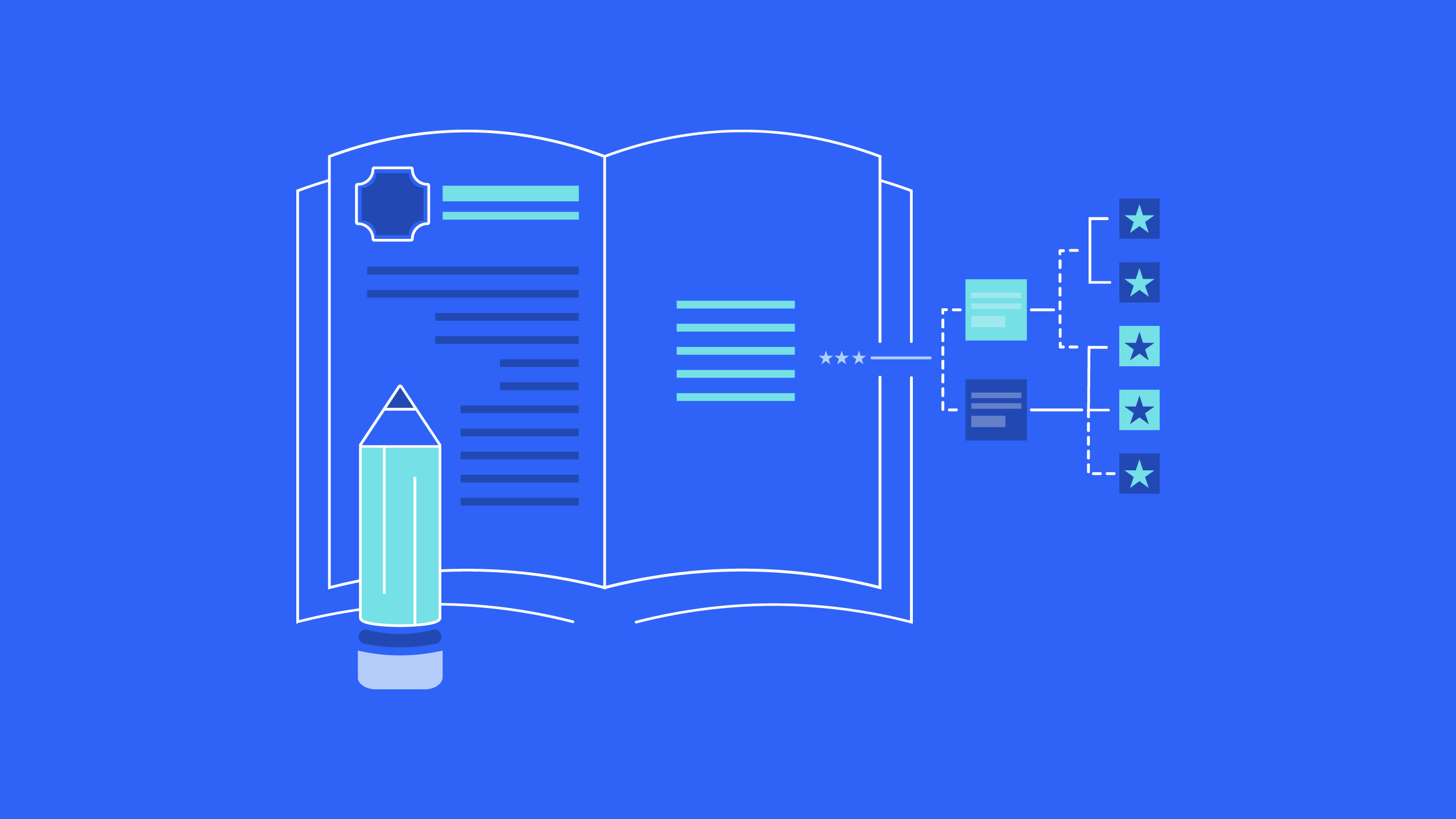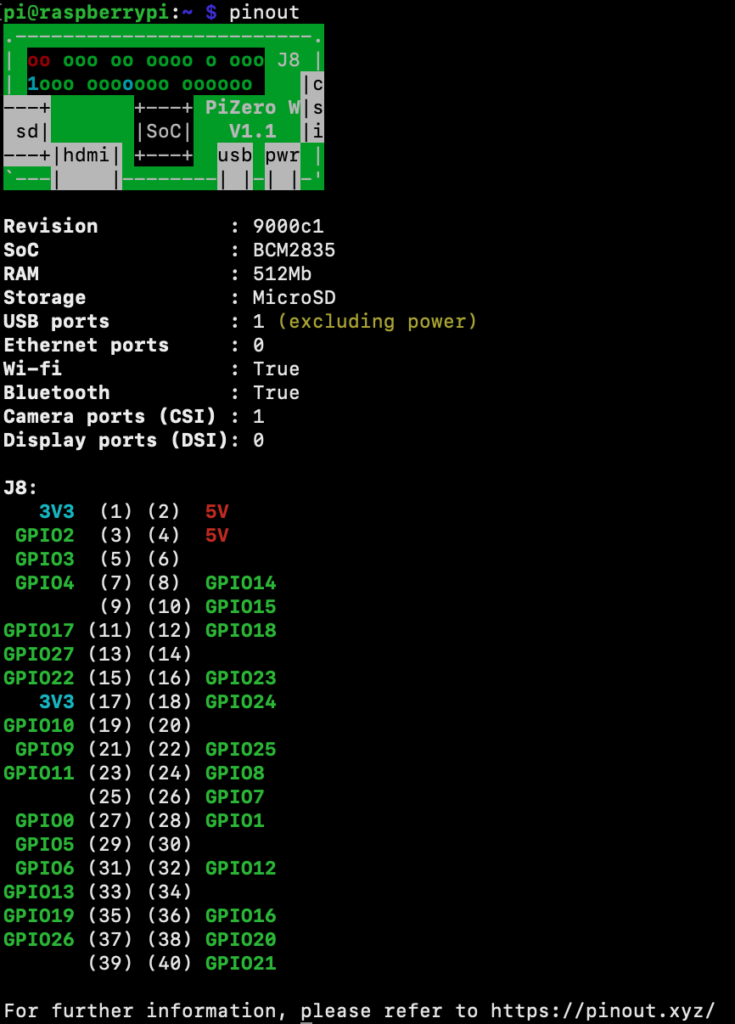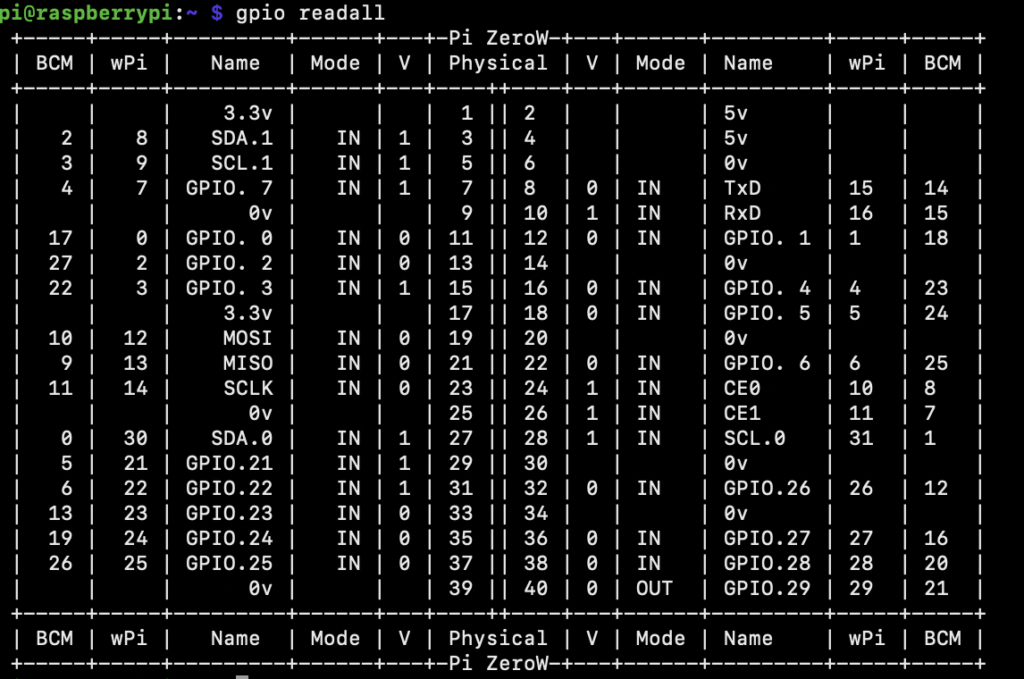add_action( 'init', 'custom_posttype_def', 0 );
function custom_posttype_def()
{
// Set UI labels for Custom Post Type
$labels = array(
'name' => _x( 'Movies', 'Post Type General Name', 'twentytwenty' ),
'singular_name' => _x( 'Movie', 'Post Type Singular Name', 'twentytwenty' ),
'menu_name' => __( 'Movies', 'twentytwenty' ),
'parent_item_colon' => __( 'Parent Movie', 'twentytwenty' ),
'all_items' => __( 'All Movies', 'twentytwenty' ),
'view_item' => __( 'View Movie', 'twentytwenty' ),
'add_new_item' => __( 'Add New Movie', 'twentytwenty' ),
'add_new' => __( 'Add New', 'twentytwenty' ),
'edit_item' => __( 'Edit Movie', 'twentytwenty' ),
'update_item' => __( 'Update Movie', 'twentytwenty' ),
'search_items' => __( 'Search Movie', 'twentytwenty' ),
'not_found' => __( 'Not Found', 'twentytwenty' ),
'not_found_in_trash' => __( 'Not found in Trash', 'twentytwenty' ),
);
// Set other options for Custom Post Type
$args = array(
'label' => __( 'movies', 'twentytwenty' ),
'description' => __( 'Movie news and reviews', 'twentytwenty' ),
'labels' => $labels,
// Features this CPT supports in Post Editor
'supports' => array( 'title', 'editor', 'excerpt', 'author', 'thumbnail', 'comments', 'revisions', 'custom-fields', ),
// You can associate this CPT with a taxonomy or custom taxonomy.
'taxonomies' => array( 'genres' ),
/* A hierarchical CPT is like Pages and can have
* Parent and child items. A non-hierarchical CPT
* is like Posts.
*/
'hierarchical' => false,
'public' => true,
'show_ui' => true,
'show_in_menu' => true,
'show_in_nav_menus' => true,
'show_in_admin_bar' => true,
'menu_position' => 5,
'can_export' => true,
'has_archive' => true,
'exclude_from_search' => false,
'publicly_queryable' => true,
'capability_type' => 'post',
'show_in_rest' => true
);
// Registering your Custom Post Type
register_post_type( 'movies', $args );
}