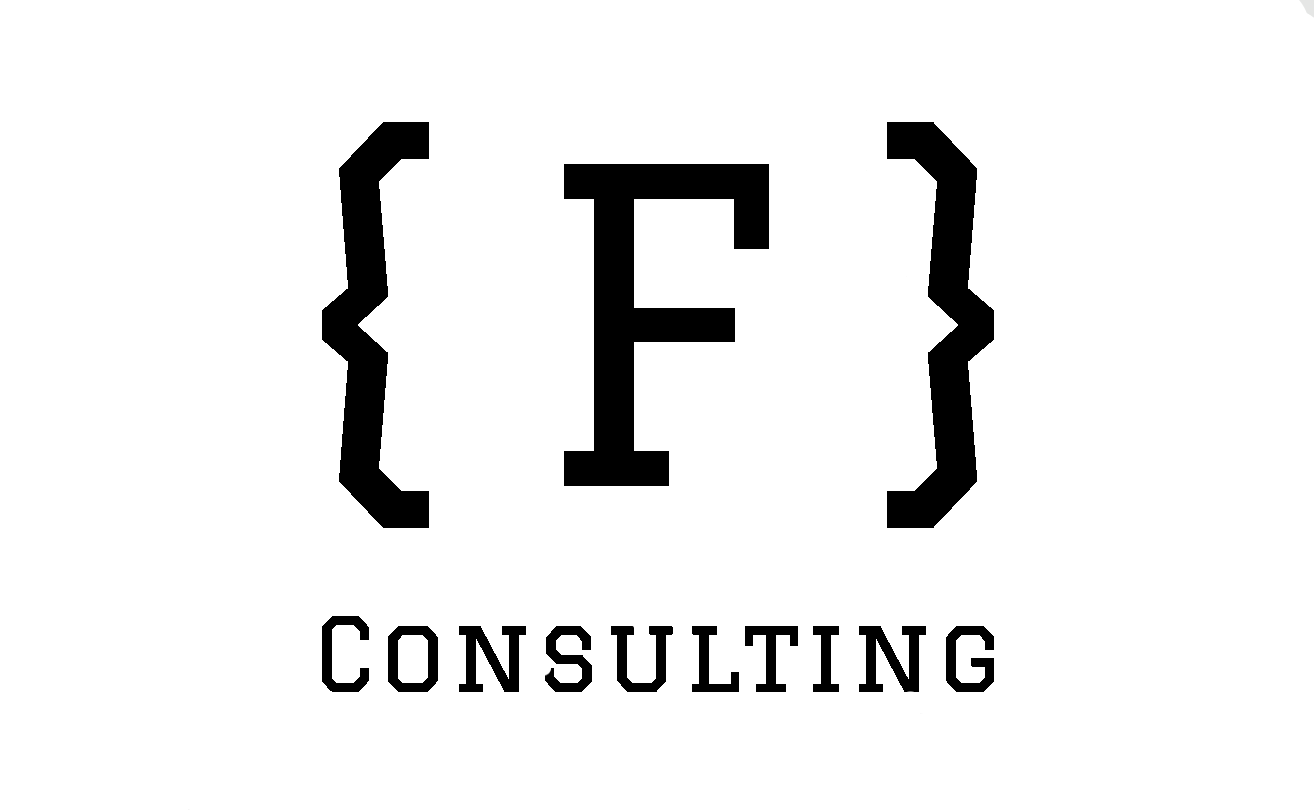Java application as Linux Service in 4 steps
If you are reading this post then, probably, you need to execute your java app as a Linux service.
This can be done in 4 really easy steps
- Create the service
- create a bash script
- give execution permission to the bash file
- enable and start your brand new service
Step 1: create the system service
sudo nano /etc/systemd/system/MyFantasticJavaApp.service
it will open the nano editor. Add the following, changing the working directory and the User values based on your convenience
[Unit] Description=good old Java application [Service] User=root # The configuration file application.properties should be here: # change this with your workspace WorkingDirectory=/usr/local/javaproject/ #path to executable. #executable is a bash script which calls jar file ExecStart=/usr/local/javaproject/myBashFile SuccessExitStatus=143 TimeoutStopSec=10 Restart=on-failure RestartSec=5 [Install] WantedBy=multi-user.target
save the file (Ctrl-X, select Y(es) and press enter)
Step 2: create the bash script
Now let’s create a script which will basically call our jar/war file.
This file has to be the one specified in previous service file (what we call in ExecStart value). So, let’s write:
sudo nano /usr/local/javaproject/myBashFileit will open (again) the nano editor. Add the following 2(two) lines, changing the port and the path to your jar/war file
#!/bin/sh
sudo /usr/bin/java -Dserver.port=7080 -jar /usr/local/javaproject/MyFantasticJavaApp.jarsave the file (Ctrl-X, select Y(es) and press enter)
Step 3: give execution permission to the basch script
this is the simpler step. Just write this, changing the file and his path:
sudo chmod u+x /usr/local/javaproject/myBashFileStep 4, almost there: let’s play the new service
sudo systemctl daemon-reload
sudo systemctl enable MyFantasticJavaApp.service
sudo systemctl start MyFantasticJavaAppEt voila! Do not thank me!